Guide VMware Workstation - Créer une machine virtuelle
- Neo's calling
- 11 févr. 2021
- 4 min de lecture
Dernière mise à jour : 21 mars 2022

VMware Workstation est un outil de virtualisation de poste de travail créé par la société VMware, il peut être utilisé pour mettre en place un environnement de test pour développer de nouveaux logiciels, ou pour tester l'architecture complexe d’un système d’exploitation avant de l’installer réellement sur une machine physique. (Wikipédia)
Première Partie - La création d'une machine virtuelle
1. Ouvrir VMware.
L'installation d'un système d'exploitation virtuel revient à l'installer sur un PC ordinaire. Vous aurez besoin du disque d'installation ou de l'image ISO pour le système d'exploitation que vous souhaitez installer.
Vous pourrez installer la plupart des distributions de Linux ainsi que n'importe quelle version de Windows.

-> Création
Cliquez sur File. Sélectionnez New Virtual Machine.
Lorsque vous démarrez l'assistant, vous êtes invité à sélectionner une configuration standard (typical) ou personnalisée (custom).
La configuration typical sera présentée en premier, configuration la plus courte recommandée pour démarré plus simplement et rapidement.
Note : Sélectionnez une configuration personnalisée si vous devez effectuer l'une des personnalisations matérielles suivantes:
Définir le nombre de processeur ainsi que le montant de mémoire RAM utilisé.
Créer une machine virtuelle dont la version de Workstation Pro est différente du paramètre de compatibilité matérielle par défaut.
Sélectionner le type de contrôleur d'E / S pour le contrôleur SCSI.
Sélectionner le type de périphérique de disque virtuel.
Configurer un disque physique ou un disque virtuel existant au lieu d'en créer un nouveau

-> Configuration standard
Commençons par la configuration typical (recommanded).
Sélectionnez Typical puis appuyiez sur Next pour passer à la prochaine étape
VMware vous demandera ensuite le support d'installation que vous souhaitez utiliser.
3 façons de procéder à l'installation sont possibles.

-> Support d'installation
Installer disc: Permet d'insérer par votre lecteur DVD (par exemple) le disque d'installation du système d'exploitation à installer.
Installer disc image file (iso): Permet de naviguer jusqu'à l'emplacement d'un fichier ISO sur votre ordinateur.
I will install the operating: Permet de créer un disque virtuel vierge et de réaliser l'installation du système d'exploitation manuellement, sans passer par l'étape de pré-configuration.

Par préférence pour la configuration manuelle du système je conseil le plus souvent d'utiliser I will install the operating system later.
-> Système d'exploitation
Sélectionnez le système d'exploitation que vous désirez installer.
Note : Si la version de votre système n'est pas présente vous pouvez quand même choisir une version antérieure, cela fonctionnera.

-> Nommer la machine virtuelle.
Le nom vous aidera à l'identifier sur votre ordinateur physique. Cela aidera également à faire la distinction entre plusieurs ordinateurs virtuels exécutant différents systèmes d'exploitation.
Location: Permet de changer l'emplacement où les fichiers de la machine virtuelle seront stockés.
Veillez à utiliser le disque le plus adéquat sur votre système. Le facteur principal étant souvent votre espace libre.
Note : Le nom est propre à votre utilisation. Ici DC01 (Domain Controller) désigne un contrôleur de domaine Windows. Je conseil un nommage alliant au moins le système d'exploitation et le service fournit par exemple : WIN-DC01 ou encore WIN-WDS01 pour un serveur de déploiement.
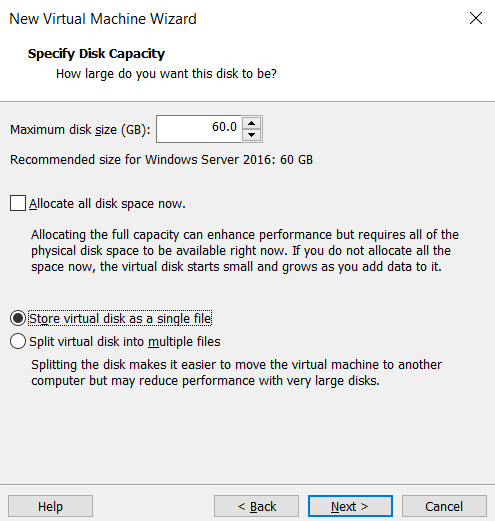
-> Définir la taille du disque.
Vous pouvez allouer n'importe quelle quantité d'espace libre sur votre ordinateur à la machine virtuelle pour qu'elle agisse en tant que disque dur pour le système d'exploitation à installer.
Assurez-vous d'en définir suffisamment en fonction de l'utilisation visée pour votre VM.
Note: Les valeurs recommandés suffisent pour une utilisation dans un environnement de test.
Windows : 60 GB
Linux : 20 GB
Note : 60 GB définit la limite imposée pour le stockage de la VM. L'espace utilisée sur votre ordinateur ne sera pas de 60 GB. Il dépendra de ce que pèse réellement votre machine virtuelle.
Windows Server : Environ 15 GB après installation
Linux Server : Environ 6 GB après installation
L'option Allocate all disk space now permet d'allouer tout l'espace disque virtuel plutôt que de laisser l'espace disque augmenter progressivement jusqu'à la taille maximale du disque.
Je conseil l'option Store virual disk as a signe file. Il est pour ma part plus agréable d'avoir un seul fichier (.vmdk) à gérer plutôt qu'une multitude de petits fichiers.

-> Customize Hardware
Permet entre autre de venir insérer l'image d'installation du système. (si ce n'est pas déjà fait)
Cette dernière fenêtre résume la configuration de la machine virtuelle.
Il est encore possible de modifier ces paramètres avant de réaliser la création. Je conseil vivement de faire une vérification.
Note : Ces paramètres pourront toujours être modifiés même après la création.

CD/DVD (SATA) : Le lecteur CD/DVD virtuel vous permettra de réaliser l'installation à partir d'une image disque (ISO)
Use ISO Image file: Naviguez jusqu'à l'emplacement du fichier ISO sur votre ordinateur à l'aide du bouton Browse.
Une fois l'image disque correctement insérée dans le Lecteur CV/DVD vous avez finit la création de votre VM. Appuyiez pour cela sur OK puis Finish.
-> Démarrer la machine virtuelle :
Note : Pour les systèmes récents utilisant UEFI plutôt que BIOS je conseil de démarrer directement sur le Firmware pour réaliser l'installation. Utilisez l'option Power on to Frimware.
Ce qui vous permettra de ne pas avoir à appuyer sur une touche du clavier dans les 3 premières secondes pour accéder à l'image disque d'installation.

Une fois la machine démarré sélectionnez EFI VMware Virtual SATA CDROM Drive pour continuer vers l'installation du système.
Dépannage : Si rien ne ce passe ou qu'aucun support d'installation n'est détecté veuillez vérifier dans les paramètre (Settings...) de votre VM que l'option Connected at power on est bien cochez pour le lecteur (CD/DVD SATA).
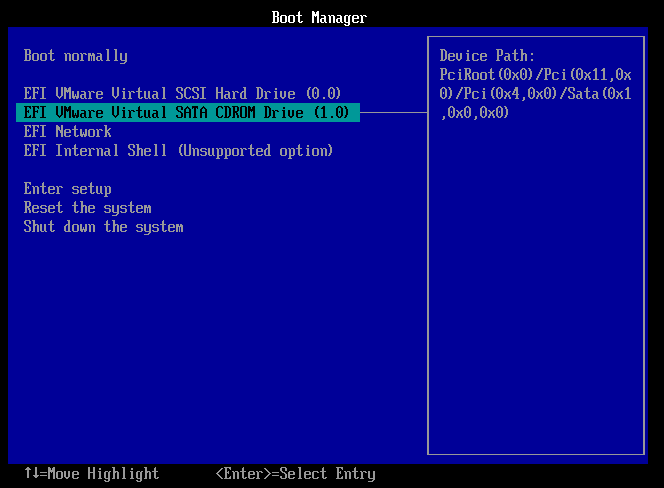
A l'avenir, vous pouvez démarrer tout simplement en utilisant le bouton Start Up Guest.
Voilà ! Vous retrouverez bientôt des détails supplémentaires quant à la création et à la gestion de différents types de machines virtuelles.
Merci et à très bientôt !




Commentaires